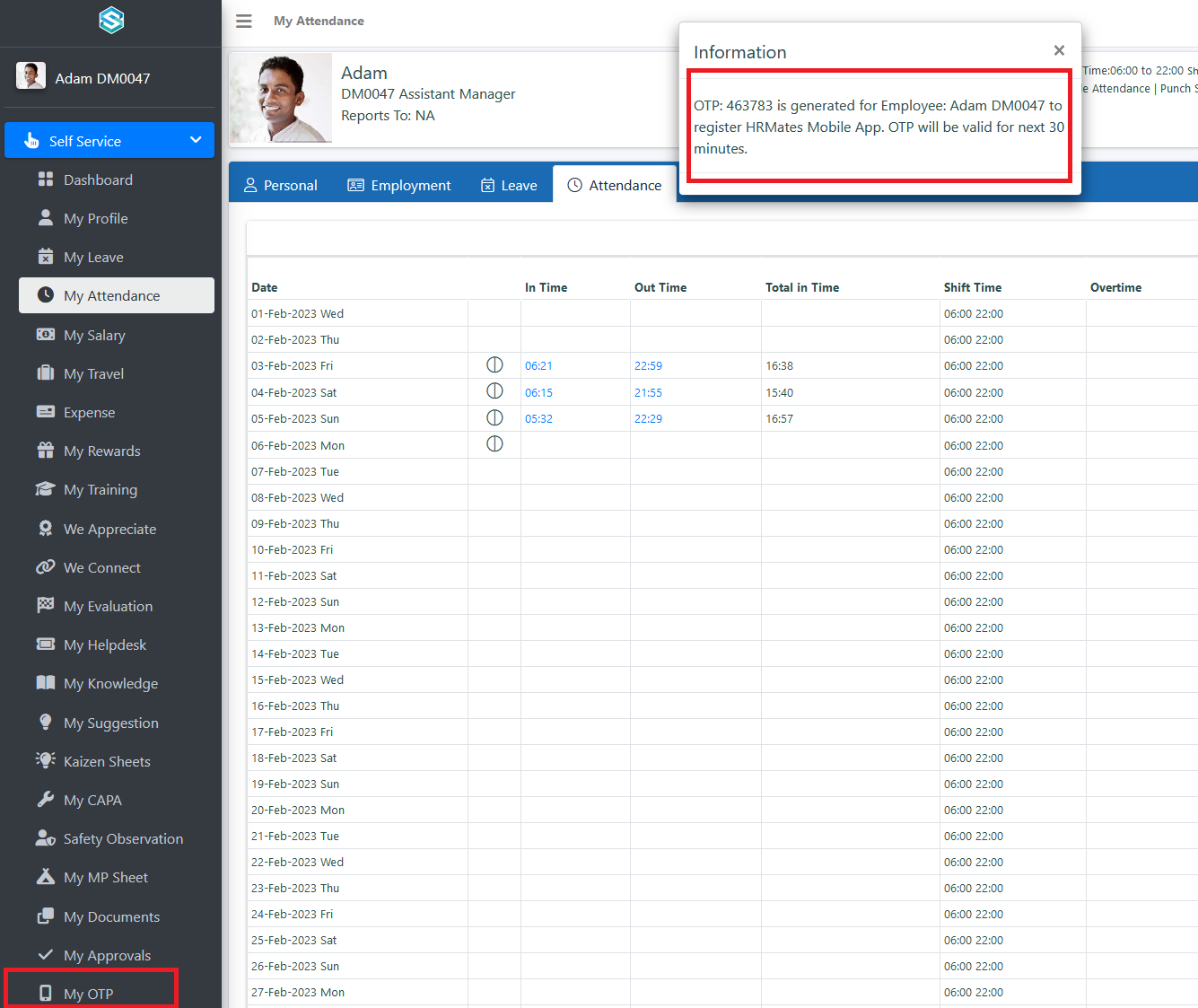Overview
HRMates Mobile app is used to
- Mark attendance
- Group punch
- Work punch
- Approve leave and attendance regularization from Notifications
with geofence, geocoding, face capture and face matching.
Apply leave and open dashboard on mobile browser. To start using HRMates mobile app, first install app from play store or app store by searching “hrmates” and then connect the app to your HRMates login using Registration.
Registration
Registration using OTP
- Login to your account in HRMates and Open My Attendance and click on Generate OTP Button.
- Enter the Generated OTP in the HRMates Mobile App
- Now you are ready to punch attendance as below
Click on Check In and Check Out buttons.
Register using HRMates Login
- Enter URL you use to login to HRMates on web. Like demo.hrmates.com
- Click on Login button and complete login as you do on web with email and password.
- After successful login your app will be registered with your employee account in your company
Register again
Use menu option Register Again
Mobile Attendance
If Mobile Attendance Policy is not setup for your Organization Please contact HRMates Support for Policy setup on who can mark Attendance from Mobile.
If you are allowed to Mark Attendance using Mobile follow following steps
- Download HRMates App from Google Play Store or Apple App Store
- Open the App and you will need to register.
Using HRMates Mobile App
Self Check In and Out
Click on Check In / Check Out button
If your organization policy requires a photo capture, you will be asked to take a snap of yourself. Take without mask with face in center, like a passport photo.
If there is network issue, don’t worry, HRMates app will keep retrying every minute and upload the original punch.
Geo Fence
If your organization policy requires you to punch within a geo fence and you are out of geo fence, you will see a map to confirm if you want to go ahead and punch from out of geo fence.
The green circle shows the geo fence and the blue circle represents your current location.
Work Punch
If you are allowed to work punch you can do so while you are checked in.
Enter Remarks and click on Save Work Punch button
Group Punch
If you are allowed to Punch attendance for other employees, use Group Punch button.
Take in the landscape mode with clear faces. Maximum faces allowed is 15 in one snap.
About
In About menu you can see the employees for whom you can punch.
Troubleshooting Mobile App
| Error Message | Solution |
|---|---|
|
Device is in developer mode or Emulator not Allowed |
To turn off Developer Mode on an Android device, follow these steps: Unlock your Android device. Open the “Settings” app. You can usually find the Settings app in your app drawer or by swiping down from the top of the screen and tapping the gear icon in the top-right corner of the notification panel. Scroll down and select “System” or “About phone” or “Additional settings” depending on your Android version. Scroll down again and look for an option called “Developer options” or “Developer settings.” Tap on it. In the Developer options menu, you will see a switch or toggle at the top of the screen. It may be labeled as “On” or “Off.” Toggle it to the “Off” position to disable Developer Mode. You may be prompted to confirm your action. If so, confirm that you want to turn off Developer Mode. Once you’ve turned off Developer Mode, you can exit the Settings app. Please note that the exact steps and labels may vary slightly depending on the version of Android you are using and the customizations made by the device manufacturer (e.g., Samsung, Google Pixel, OnePlus). However, the general process should be similar on most Android devices. If you do not see developer option in setting then enable developer mode by clicking 7 times About–> MIUI Version
|
|
Finding your Location |
Make sure Mobile network, Wi-fi and Location is enable and Aeroplan mode is off, Kill HRMates app and restart again |
|
Enable GPS on your device |
In Settings → Additional Settings → Device and Privacy → Location. High Accuracy Should be on |
|
Alternate method to punch |
Use Dashboard button to open dashboard and use Check in Button on right top |
|
Punch address not correct |
Address is obtained using following methods
|
|
Network not available |
If network is not available HRMates will save the punch in mobile and keep retrying every 60 seconds till network becomes available. To try and upload attendance manually use the Refresh button. |
|
Access Denied |
Mobile Data usage for HRMates app is turned off. In app settings check Restrict data usage or similar settings. |
|
Wrong address is coming after punch |
HRMates uses coordinates and address provided by mobile device or browser. The devices tries to get best location using combination of GPS, Mobile tower and Wifi. GPS does not work indoors and from laptops and desktops. In case coordinates are received from Mobile tower or wifi, coordinates and address may not be accurate depending on the network. Solution: If you are using mobile device, if possible punch from a open area, If you are using wifi from fixed location like office with a fixed IP address, we can map the ip address of the office with coordinates in HRMates. Talk to HRMates support team if this is required. |
|
IOS Custom Form Fields display as black boxes |
Check the contrast settings on the iPone Settings |