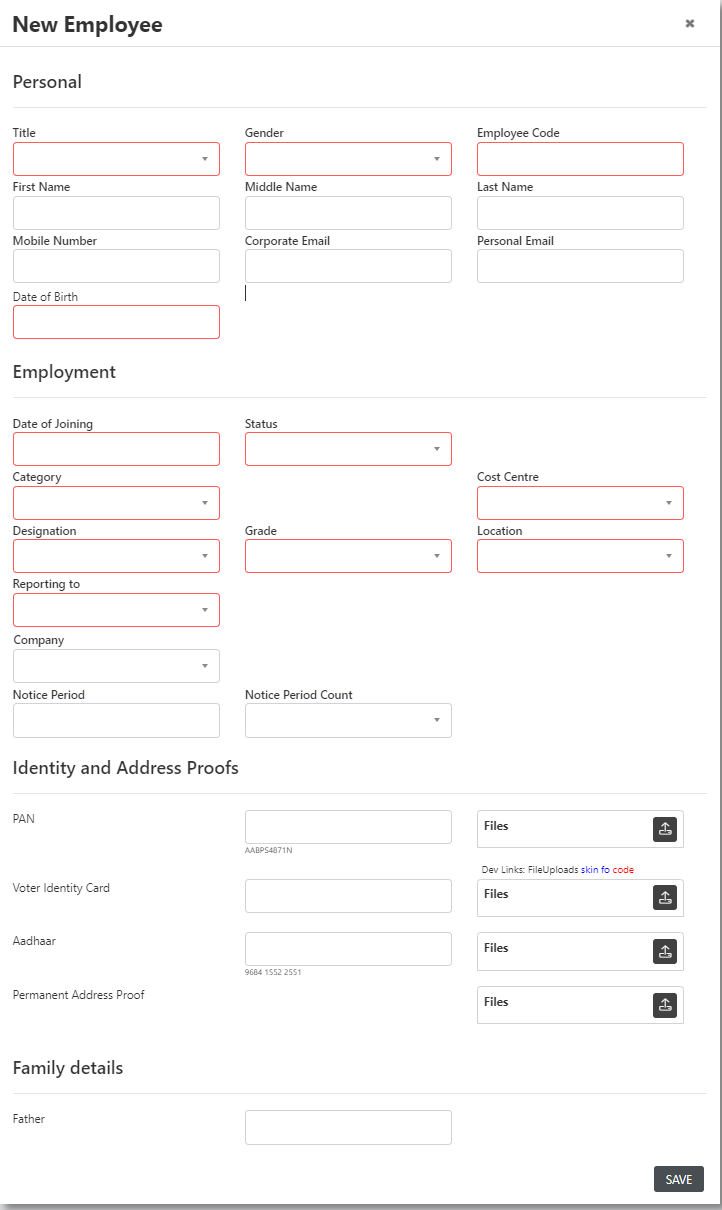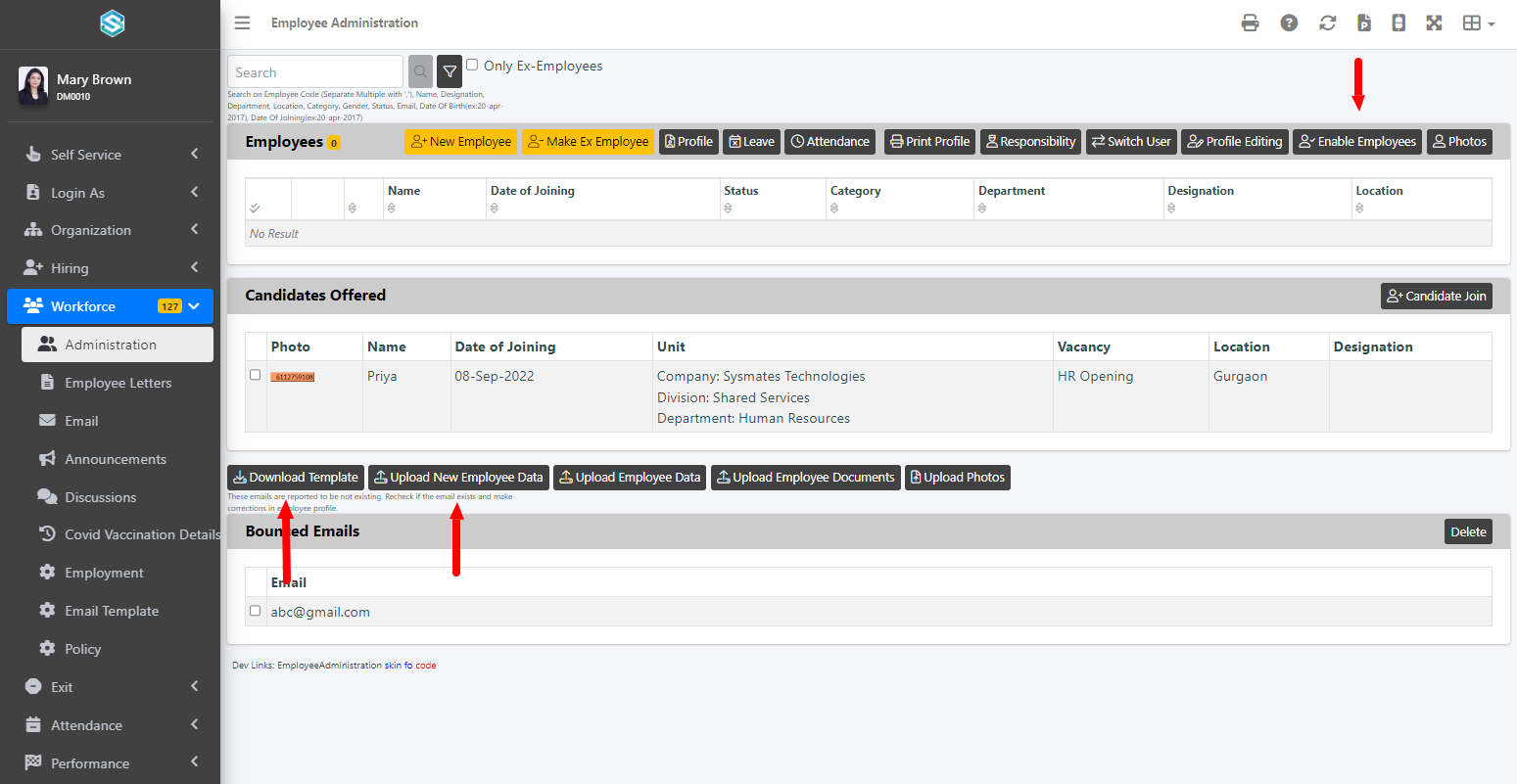Add New Employee Manually
-
- Open Workforce → Administration
- Click on New Employee button
- Fill in details of Employee
- If you do not find
-
- Designation
Add Designation from Workforce → Employment → Designation Grid - Location
Add Location from Workforce → Employment → Location Grid - Unit
Add unit from Organization → Settings → Organization Structure
- Designation
-
- Click Save
Add New Employee from Hiring Process
-
- Open Workforce → Administration
- You will see list of candidates at joining stage.
- Select the candidates who is joining and click Join button. New Employee popup will show pre filled details of employee, make any required changes and Save
Add New Employees from Upload
-
- Open Workforce → Administration
- Click on Download Template button
- Complete data in the downloaded Excel Template
- Open Workforce → Administration
- Click on Upload New Employee Data button
- Upload the Excel Template
- To upload employee photos, use
- Workforce → Administration → Upload Photos
Enable Employees
By default new employees added are disabled and profile editing by employee is disabled. disabled employees are shown in grey color in Workforce Administration. Disabled employees cannot login.
Enable Employees having Email
-
- Workforce menu→ Administrator menu -> Search Employee → Select Employee→ Enable Employees button → Enable and Send Mail checkbox. Employee will get email on his company mail or personal mail with login credentials and how to setup mobile app.
Enable Employees not having Email
-
- Change Password for Employee from
- Workforce menu → Administrator menu → Search Employee → Select Employee → Profile button → Profile Tab → Change Password button
- Send Login URL, StaffId, Password to employee along with instructions for getting started. https://help.hrmates.com/
Allow Profile Editing by Employee
-
- Search and Select Employees from Workforce Administration
- Click on Profile Editing button and open or close parts of Profile employee can edit
Tracking Editable Profiles and Disabled Employees
-
- Click on : button in Workforce → Administration, click on count and you will see list of employees in Admin page.
Rejoining of Employee
- Add new status of Employee like Probation, Current etc along with starting date in Employee Status grid, Based on setup staffid may be
- Automatically Updated
- Entered Manually
Screenshots