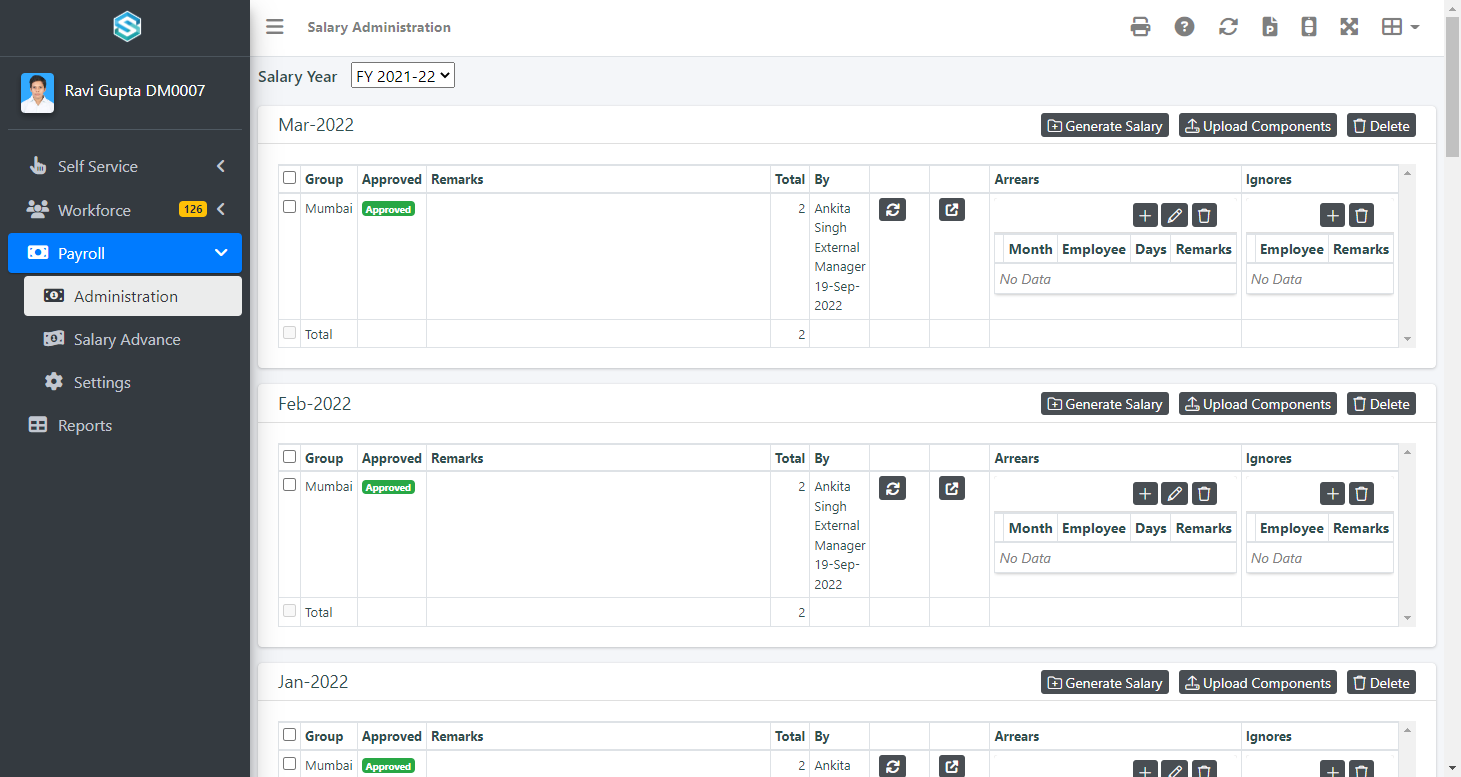Setup
Attendance Days window for Salary Month
use this to set up the dates of attendance to be considered for salary month. For example for Nov salary consider attendance from 25th Oct to 24th Nov
Attendance → Settings → Salary Start Day
If Blank then Attendance Taken till end of month, Otherwise From the entered day in previous month to 1 day less in current Month
By default all employees will come under the “All Employees” salary group. Multiple salary groups based on location etc are set up using Logic Builder.
Salary Generation
If HRMates is setup for Payroll Generation you will see Generate Salary button in Salary Administration. Click on Generate Salary. This will show a popup where you will select Salary Group to Generate.
Auto Leave Application
If your Payroll is setup for Auto Leave Application for Missing Attendance, HRMates will apply leaves in the order specified in Salary Settings automatically for the Missing Attendance in Salary Period. The Auto Leaves can be seen in Leave History of the Employee.
If any employees has missing CTC there name will appear in Remarks column.
Ignore Employees
To Ignore employee always, Do not have salary master or mark Ignore in Payroll in salary master
To ignore employee for a month, Add to Ignores Grid
Payroll Regeneration
After you have generated salary and some changes are made in Employee Profile which cause new employees to be added or removed, click on Sync button. This will show a prompt on which employees need to be added or removed.
After Payroll is generated, click on Open Button to view the salaries generated. This will open the Approve Salary Page.
Increment Arrears
Increment arrear is for past change in previous month salaries. If this option is enabled in the Payroll module, set the Effective date in CTC of the employee. HRMates will automatically calculate the increment arrear components in the salary.
Days Arrear
To set this enter Month and Days for the employee in salary administration under Arrear grid. HRMates will calculate the days arrear for the month as a separate salary item in the salary bucket. Days arrear is not available for child buckets.
Editing Salaries
Select the Employee and click on Modify button. This will open a popup where you can
- Modify Editable components like Bonus, Variable Pay, TDS etc.
- Change Status from Check to Ok or Delay.
- Edit Loan Adjustment
Use CTC button to view CTC for the employee for that month.
Advance Adjustment outside payroll
Modify Salary → Modify Advance → In Adjustment select salary component
If required enter Remarks
Note: The list of salary components where advance can be adjusted is setup in Logic Builder by support team
Salary Check/Regenerate Status
For employees who are in Full and Final status at end of month the salary will be marked as Check
For employees who joined before end of month the salary will be marked as Check. Employees whose first salary for the financial year does not begin on 1st April.
Check Reason field will show the reason for check. Following Reasons can be generated in HRMates. Depending on the Reason you may have to make some changes in Employee. To Remove the Check Status open the Salary from Approval Page change status to Ok and save. If there is still reason for Check HRMates will set the status to Check and Add the Check Reason otherwise the salary will be saved as Hold.
| Reason | Action |
| Employee is Absent without Leave on Some day and Employee is under Attendance Monitoring | Complete Attendance for the Employee |
| Notice period Check |
In employment set notice period and regenerate the salary or Calculate manually |
| Pending Tax Deductibles for the Employee. | Approve Tax Deductibles for the Employee from Salary Administration Page. |
| Net Pay is Less than 0 | Check the reason for Negative Pay. If there is some mistake correct it, otherwise change the status of Salary to Delay and it will be clubbed with next month salary |
| Missing Past Salary for FY: <year> | In My Salary Page of Employee Enter the Salary for Precious months in the financial year for the Employee. |
| There is Leave Without Pay for <d> days | Recheck the Leave without pay amount. |
| There is Leave Without Pay for <d> days and Leave Without Pay Amount field is blank | Enter Leave without Pay Amount field |
| There is UnApproved Leave Without Pay for the employee for this month. | Approve or Reject the Leave for the Employee |
| Employee Status Changed to: <Employee Status> | Employee Status was changed in middle. Like Resigned or Ex-Employee. Make any changes to salary if needed. |
| Employee CTC changes in Middle of Month. | Employee CTC was changed in Middle of Month. See if any changes need to be made to the salary |
Delay
The Salary will not be part of current payroll. It will be moved to another Bucket in Salary Admin. The new Bucket will need to be submitted and approved.
Next Month
The Salary will not be part of current payroll. It will be moved to next month payroll when that payroll is generated
Regenerate
The Employee Data related to salary has changed. You will have to Regenerate the Salary to accommodate the changes.
Following Changes cause regeneration Status
| Attendance in Salary Period Change by Admin |
| Attendance in Salary Period Regularization Approval |
| Change in Date of Joining or Date of Ex-Employee |
| Leave Applied, Modified, Deleted, Cancelled in Salary Period |
Upload Components
You can update salary components in bulk using Upload Components button. The columns needed in the CSV upload file are mentioned below the Upload Component Button. The upload process will work exactly same as manual modifications. All components related to the uploaded component will also be modified.
TDS Calculation
Click on Calculator button to see how the TDS was calculated for Employee.
To check TDS calculation for a Employee click on the Calculator icon on the Employee Salary Row.
To remove Hold for a salary Modify the salary and uncheck Hold checkbox. Similarly you can put a non hold salary on hold.
Use View CTCs button to see CTC of All Employees whose salary is being Generated.
Full and Final
- Salary for employees that have been made as ExEmployee status in the month will be marked as Full and Final (F) and put on check status
- Based on your salary setup F&F components like below will be added manually or automatically
- Leave Encashment
- No Dues Deductions
- Tax deductions
- Outstanding loans deduction
Move Salary to Another or new Group
You can move a salary from unapproved bucket to another unapproved bucket. Select the salary you want to move and click on Move to Another Bucket Button button.
This will show list of Bucket Ids where the salary can be moved to. Select New Bucket if you want to create a new Bucket and Move Salary into the new bucket.
Approving Payroll
Salaries Uploaded or Generated have to be approved by designated employees. Depending on the approval setup the salary may need to be approved by more that one employees.
How to achieve
To Approve Salary Click on Salary Administration link. Click on the Salary which shows Pending. On Approve Page you will see all the salaries. If a field is in red color then it is different from last month. In the title of the field you can see the last month salary component.
To send a message to the Accountant click on Add in Discussion Grid, enter the Comment and click Save. This will send the comment in an email to all people participating the the salary approval.
To Approve Salary click on Approve button on top of page.
To Reject click on Reject button. This will send it back to last person who approved it.
Payroll Postings
For approved salaries as per the requirements following are Posting Documents. Some of these can be automatically upload to the relevant site
- ESIC
- PF
- TDS
- Accounts
- Bank Direct Debit
- And more
Salary Generation