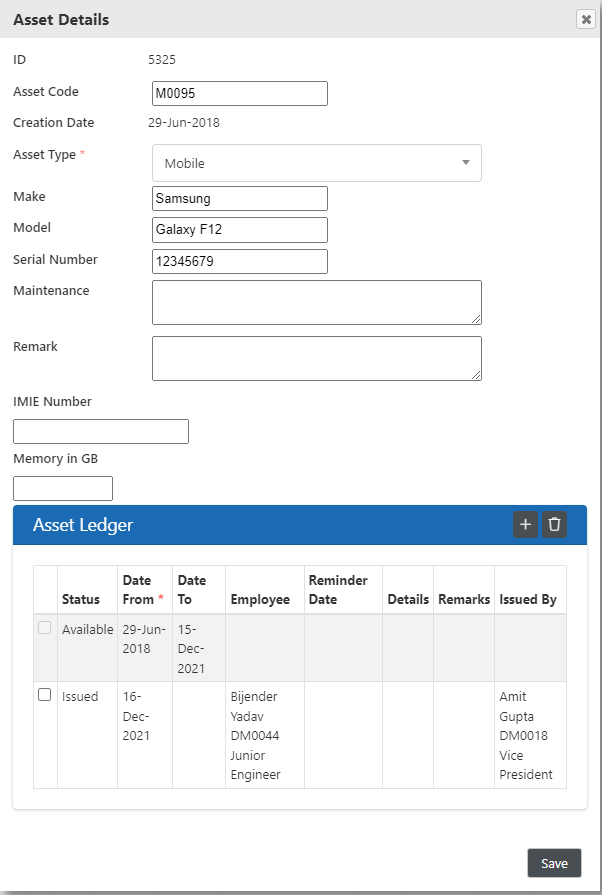Overview
HRMates Assets Management modules provide functionality to Manage Employee Assets like Mobiles Laptops etc. Assets can be divided into groups with each group having its own manager. Asset module links with Employee Exit Module.
Setup
Assets → Settings
- Add Asset Groups
- Setup Asset Types within groups
- Use Edit Columns to add custom columns for asset type
- Allow Pieces You will be required to enter number of pieces in the asset.
Note – when you create assets based on this template you will be required to enter no of pieces in the asset and every issue is counted as 1 piece. You can issue the asset pieces number of times.
-
- No Return Example- Pen, Pencil, Rubber, Stapler Pin etc
Permissions
- Give permission to employees managing the Asset Group from Settings → Permissions → Modules tab
Management
Assets →<Asset Group Name>
Add Assets
- To add a new asset use Add button
- To upload in bulk use the Download button to download template. Then upload after adding assets details to template
Issue Asset
- To issue asset use Modify button and add a ledger row
- If setup for asset acknowledgement, employee will get an email notification to acknowledge receipt of asset.
- While issuing an Assets you can enter a reminder date..Assets
Return Asset
- Select assets being returned and click on Return Assets button
Retired Asset
- Select assets being retired and click Modify button
- Add a row to Ledger and select Status as Retired
- Select Reason for Retire
- Lost
- Damaged
- Purchased by Employee
- Other
- Enter Amount to be recovered if any. Amount will appear as deduction in next salary of the employee.
Acknowledgement Email
When assets are uploaded or manually added and assigned to an employee an email with below format is sent to the employee receiving the asset.
To stop this email check check Stop Send Email from Settings → Company → Monitor Type
Reports
Reports → Assets → Asset Report
Assets Setup
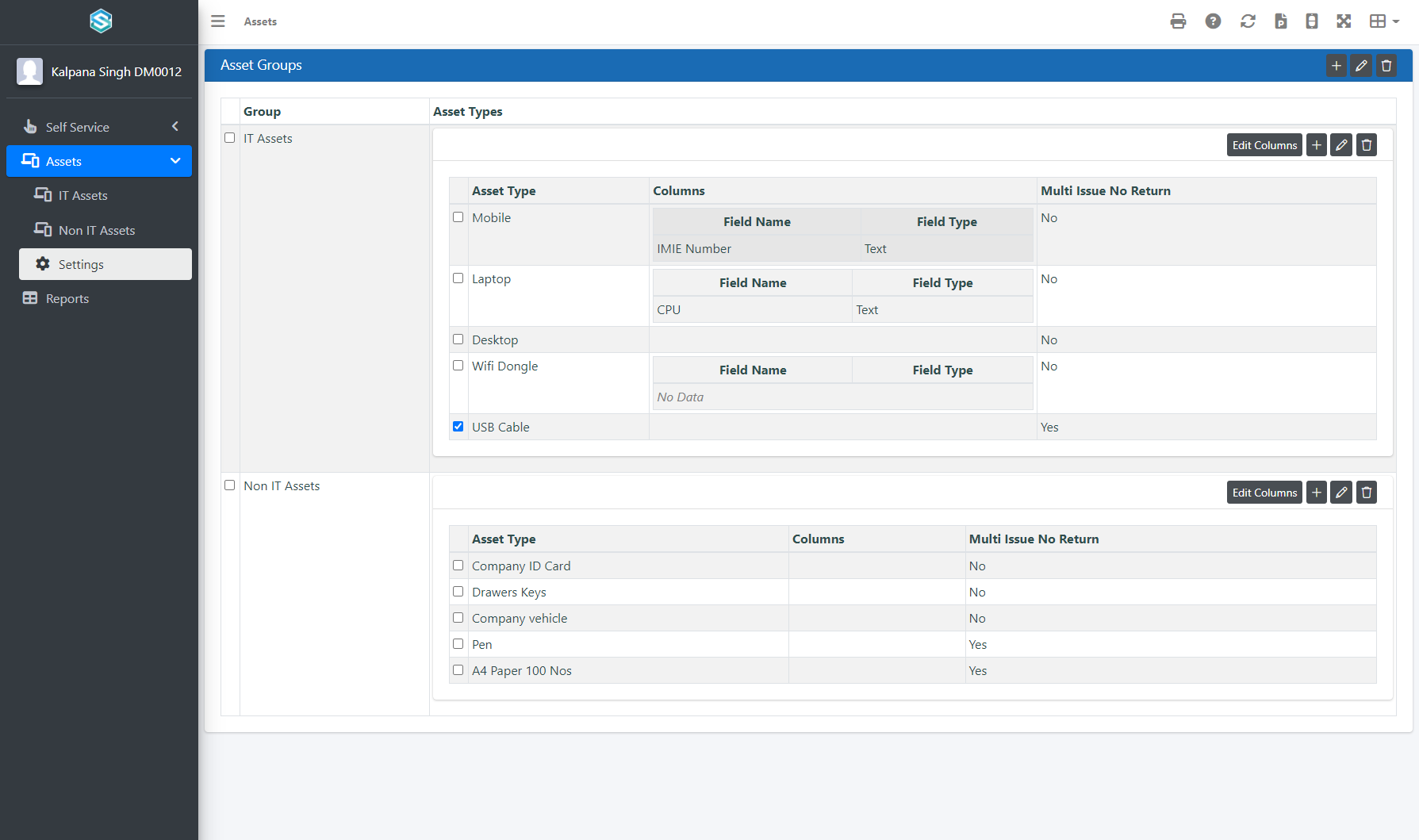
Assets Type – Edit Columns
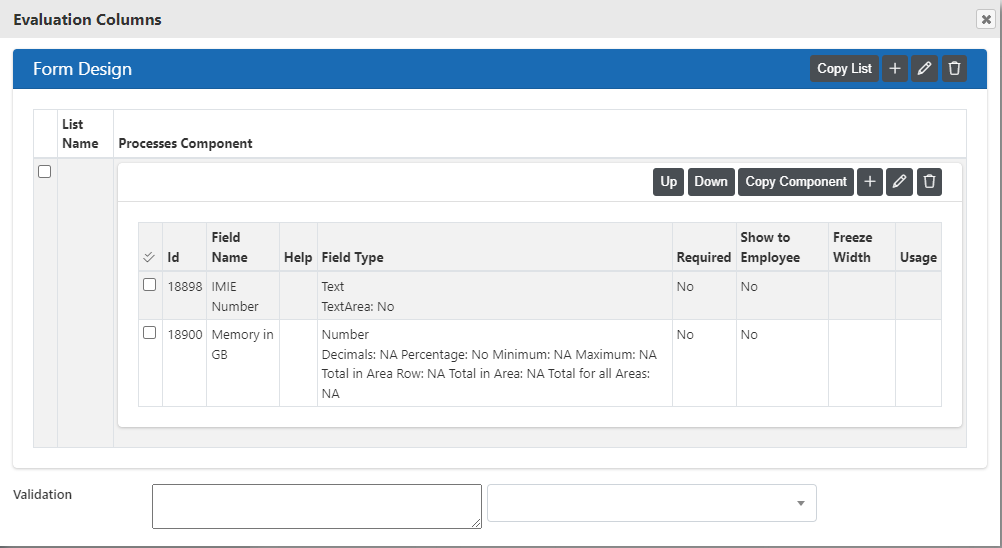
Assets Management
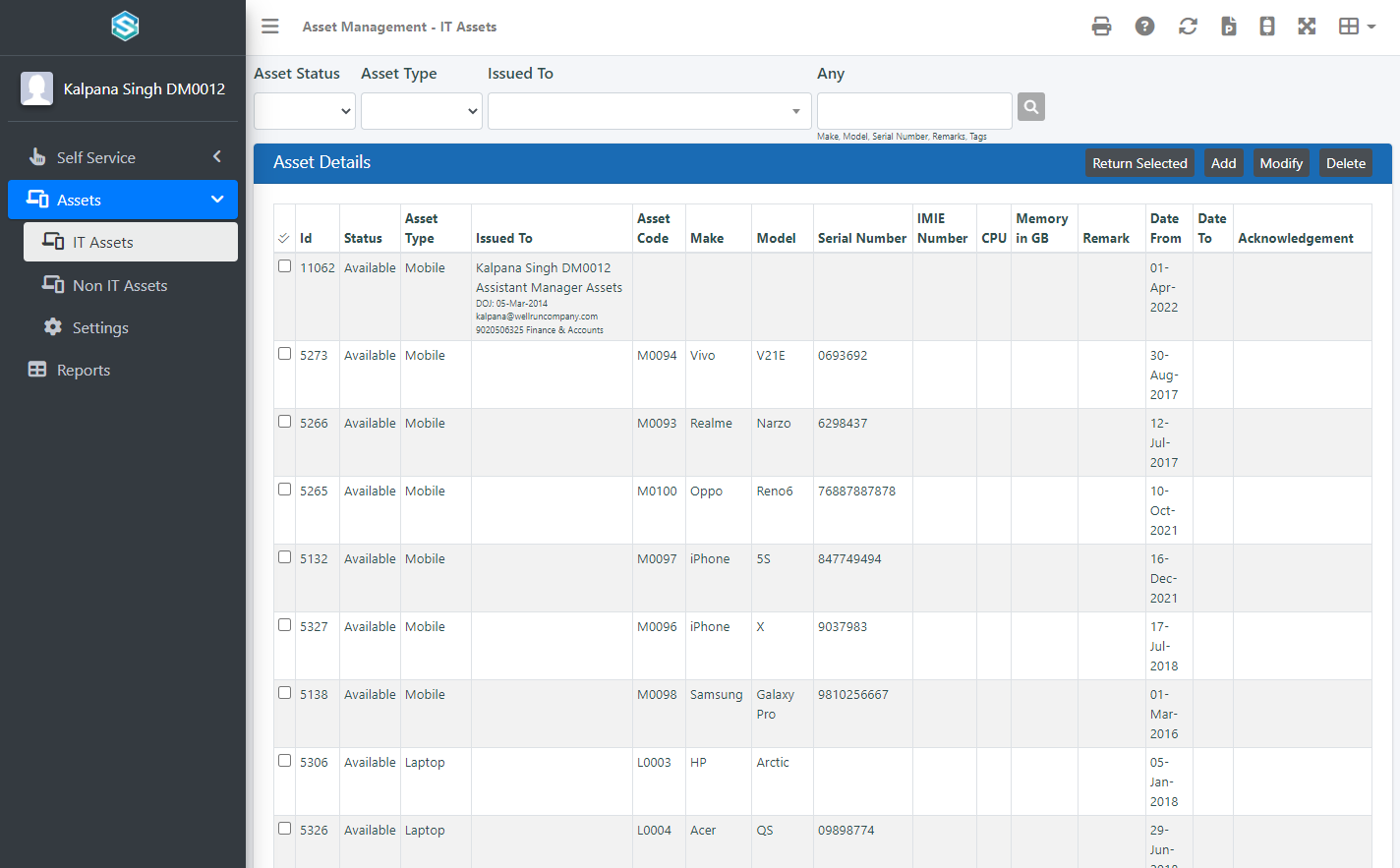
Assets Issue