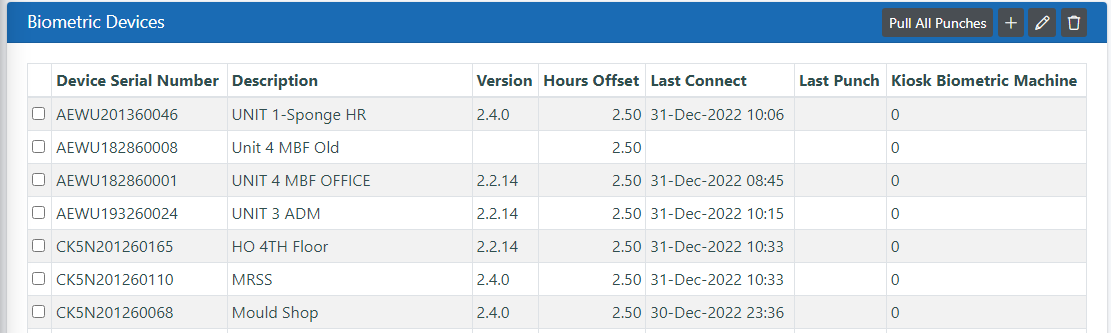HRMates Biometric Integration
HRMates has plug and play support for several leading biometric manufacturers. Devices not supported can be integrated by reading from attendance database connected to devices.
Trouble shooting
Device not sending data to HRMates
- Check if network on device is working and firewall is not blocking the ports or IP
Device Management
Permission
To give permission to Biometrics page Settings → Permissions → Biometrics
Device Setup
Get the URL and Port to be used in Server settings of device from the Biometrics page
Some important guidelines in setting up network for the devices
- Maintain proper discipline in setting up admin access to device.
- Create a separate Virtual Network for the devices which is isolated fully from rest of machines on the network, so any malicious user on the local network cannot tamper with devices using software available on net. IT managers can add their own machine to this subnet to test ping etc. Any database capturing attendance will also be part of this Virtual Network.
- If you assign static local IP to device then make sure each static IP is unique in subnet.
- If device time changes on restart let HRMates support know the exact time difference between machine time and current time.
- If device is connected directly to HRMates, then HRMates Support will provide IP and Port to assign in server settings on the device. https option should be OFF in Server Settings
- If HRMates reads data from attendance database then provide database credentials to HRMates support.
Take regular backup of the employee registration data.
Device Management
Go to Attendance → Biometrics menu item
- To add a new device Attendance → Biometrics → + button
- To offset time on device modify device and set Hours Offset
- To view employees registered on device, select the device and click on Registrations button
- To fetch all registrations from device to HRMates click on Attendance → Biometrics → Refresh Registrations button
- When a employee is made ex-employee his registration is made Invalid on all devices
- To update device with HRMates employee registrations, or copy registration to another device Attendance → Biometrics → Registrations → Copy to Device button
- To remove registration on device Attendance → Biometrics → Registrations → Make Invalid button
- To get all attendance punches from device Attendance → Biometrics → Pull all Punches button
- To reboot devices click on Attendance → Biometrics → Reboot button
- To check status of command execution look at Attendance → Biometrics → Commands column
- Make device Inactive if no longer in use
Manually Upload Attendance Data from Device
- Download Attendance Data from Device into USB and use Attendance menu → Attendance Management menu → Upload Attendance button → Type field → By ZKTeco AttLog option to upload
Reports
- To take report of all device registrations Reports → Attendance → Biometric Registrations
Device Management